I guess you could call me a snooper. I snoop out tid-bits, news, and new programs/gadgets that help me know more about the field of educational technology and, more specifically, my areas of interest. At one point, I’d keep all of these to myself or point it out to a few coworkers. Now, thanks to the growing list of social media technologies, I don’t have to keep such finds to myself. I can share them with my followers on Twitter, Facebook and Google+. Because these tools have their own webspace, they can also be found by those doing keyword searches using Google or Bing.
One of the ways I find things is to have them brought to me rather than my having to do daily ongoing searches. Sound too good to be true? It’s fairly easy. Through setting up Google Alerts, both basic and Scholar, I can view both what is being said in the mass media (or by lay people in blogs and non-juried articles) as well as what is being written about in peer-reviewed journals and being published in books.
The basic Google Alert can be set up by clicking on the Google Apps icon in the top right corner if you’re logged in to Google. Then click “More.” The selections in the box will “flip” and you’ll need to click “Even More from Google.”

Scroll down the page that appears until you see the Google Alerts selection. Click on it.

A settings page will open in which you can select the keywords and limits for the alerts. For this example, I put virtual worlds in quotations to make sure that I catch the phrase, not just the words virtual and worlds, willy nilly. And I want specifically to have educational information presented to me, so I added the term education. I tend to select “Everything” but you have the option of only receiving information from blogs or books or news, etc. I’ve learned that “Once a day” is a good setting–“As it happens” can clog your inbox with emails and “Once a week” can produce a confusingly long email (not to mention some of the info can be old news by the time it gets to you!). Selecting “Only the best results” keeps down the old information and tagged spam posts. Finally, select the email you want the alerts sent to (if you’re logged into Google already, your Gmail account will show in this field automatically). Click “Create Alert” and now you have news and information set to come to your inbox automatically!

To set up an alert for scholarly articles and books, there’s a bit of a different method of setup. Again, you’ll click the Google Apps icon at the top right of the screen (as before), click “More” and then “Even More from Google,” but this time as you scroll down the page of options, you’ll click on the Scholar link (it’s in the same section as the Google Alerts link).

The page that opens looks like a normal Google search for the most part, but this is a specialized search engine, as it searches mainly “articles, theses, books, abstracts and court opinions, from academic publishers, professional societies, online repositories, universities and other web sites” (from the About Google Scholar page). Fill in the search box with your terms as before (again I placed quotation marks around virtual worlds to keep it as a phrase). Click the magnifying glass to search.

What you should see now is a plethora of academic articles, books and presentations to peruse. However, if you wanted anything new on the subject to come to your inbox, you’d need to click the Alerts link at the bottom of the menu on the left side of the screen.
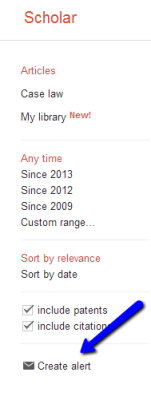
Once you click the Create Alert link, you’ll be taken to the Scholar Alert settings area. There aren’t as many selections in Scholar (mainly because it’s already a specialized search). You can choose to receive up to 10 or 20 results at a time (and again, if you’re signed in to your Google account, your Gmail will automatically be listed in the Email field). Click the red Create Alert button and you’ll now have notices of academic items coming into your inbox.

(Note: Many academic journals require a subscription so though you may get the notice of an article or presentation being published, you still may have to order or access the article through your school’s library system.)
Now that you have all of this fabulous information coming into your email, how do you share it with others? I’ll explain how I use Paper.li and Scoop.it to create online “papers” in Part 2!